WebDAV
WebDAV is one of many standard protocols for accessing the Cloud from your desktop or another computer.
ExaVault is proud to support WebDAV fully.
Connection Information
The WebDAV URL for your site is simply the https:// URL to your ExaVault domain followed by /webdav. Input https://www.DOMAIN.com/webdav anywhere you are asked for a URL.
WebDAV is only offered using https:// and an insecure (unencrypted) version is not offered.
WebDAV Server Details
ExaVault operates a proprietary WebDAV server software that we build and maintain in-house using our full-time employees. Our server is compatible with the WebDAV standards. We regularly verify our compliance with the WebDAV standards using Litmus, the official testing tool from the WebDAV organization.
Windows Setup Tutorial
Open Windows File Explorer from the Start menu on your computer desktop.
Navigate to Computer/This PC.
Click Map network drive in the top menu.

Select any Drive letter by clicking the drop down menu.
Type https://YourCompanySiteAddress.com/webdav into the Folder text box. Replace "YourCompanySiteAddress.com" with your FTP server address.
Check the checkbox next to Reconnect at sign-in to connect each time you log on to your computer. (Recommended)
Check the checkbox next to Connect using different credentials to allow different users to log in each time.
Click the Finish button.
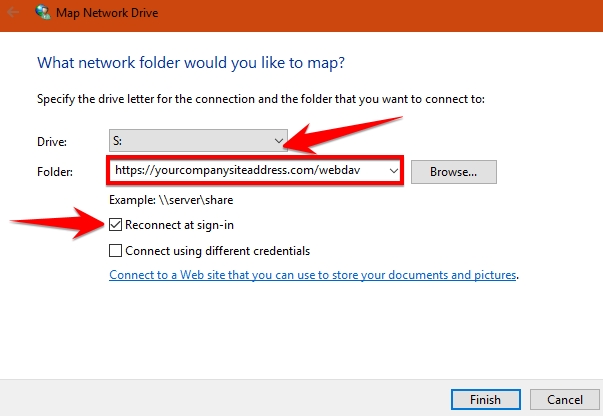
Connect using your account Username and Password.
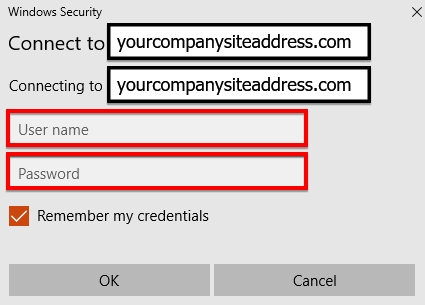
Click OK.
You have now mapped a network drive on your computer using WebDAV.
A new window will open showing your files and folders.
You can view your new network drive listed under Network locations.
You can create a desktop shortcut by right-clicking the drive and selecting Send to... and then Desktop.
Mac Setup Tutorial
Open Finder from the Dock.
Select Connect to server... from the Go menu at the top (⌘K)
Type https://YourCompanySiteAddress.com/webdav into the text box.
Then click the Connect button or simply press Return.
 A new tab will open showing your files and folders. You can view your new network drive listed under Locations.
A new tab will open showing your files and folders. You can view your new network drive listed under Locations.
Linux (GNOME) Setup Tutorial
Open Files/Nautilus from the Dock.
Select Connect to server... from the Places menu at the top.
Select HTTPS (WebDAV) from the Type drop-down box.
Type davs://YourCompanySiteAddress.com/webdav into the Location field.
Then click the Connect button or simply press Enter.
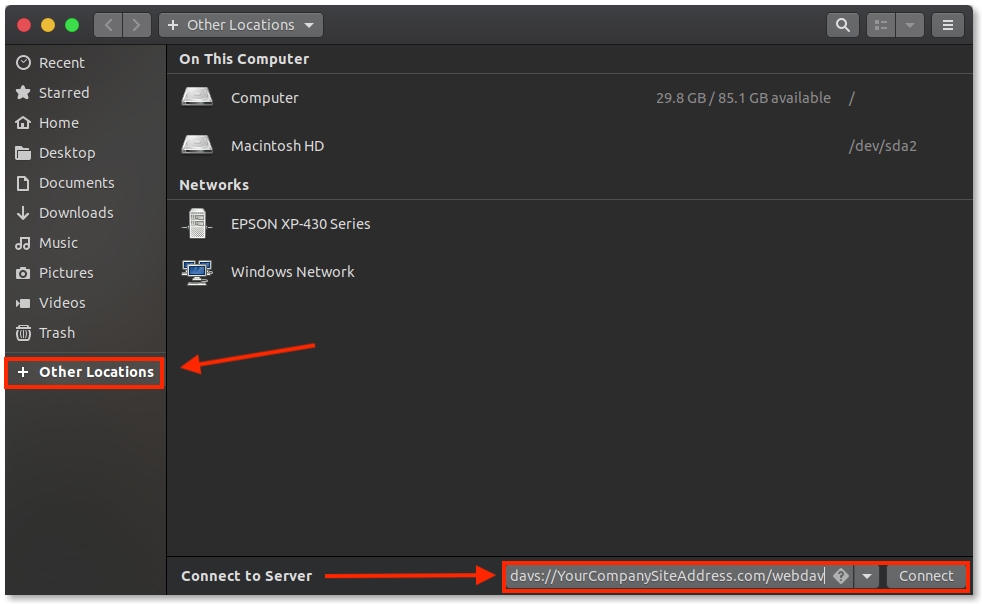
Linux (KDE) Tutorial
Open Dolphin/Konqueror from the Dock.
Select Connect to server... from the Places menu at the top.
Type webdavs://YourCompanySiteAddress.com/webdav into the Location field.
Then click the Connect button or simply press Enter.
Last updated